This article will show you how to sign up for BitGet in less than 5 minutes, even for a beginner.
Even if you have the strength to lift a spoon We've prepared both the image and interpretation for you to follow along!
Just take your time and follow along step by step 😊.
Before you sign up
- Available Email address
- Available Mobile phone number
- Identification (1 of your social security card, passport, or driver's license)
Follow these steps to sign up for BitGet
How to sign up for Bitget PC
The steps below describe the From landing on BitGet's homepage to completing your signupin the guide.
Each screen is what you'd see on a real PC, Numbers in imagesto match the description below.
👉 â BitGet Official Website https://www.bitget.comfor more information.
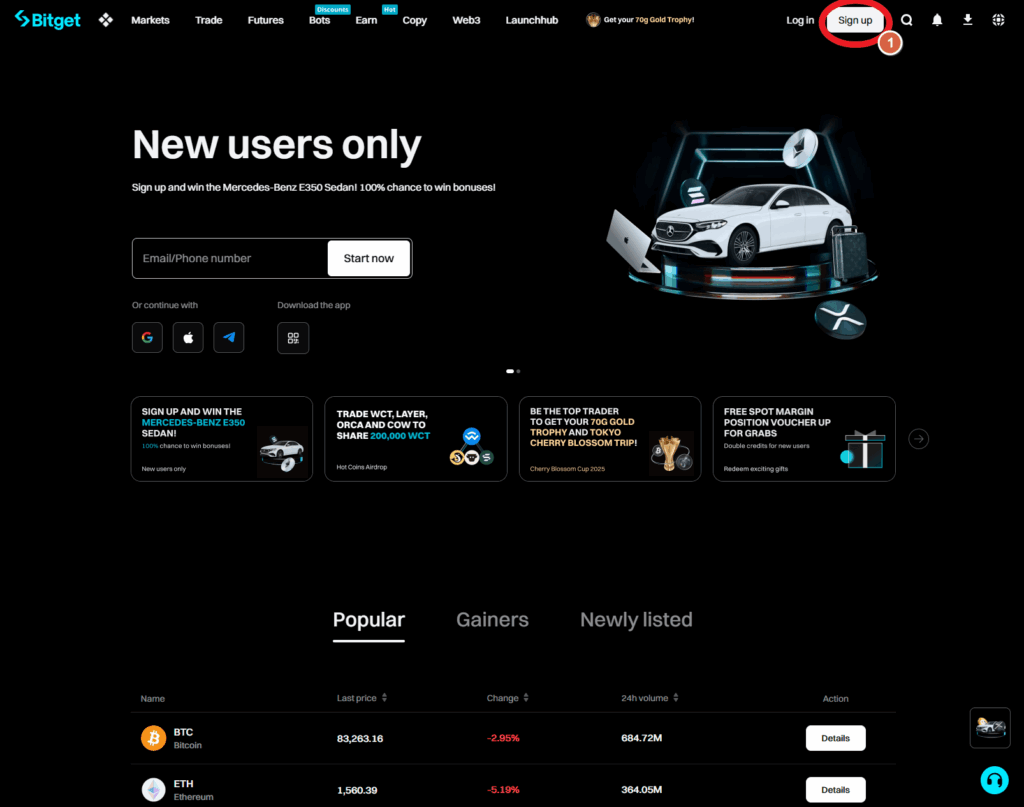
Sign Up button on the left side of the screen.
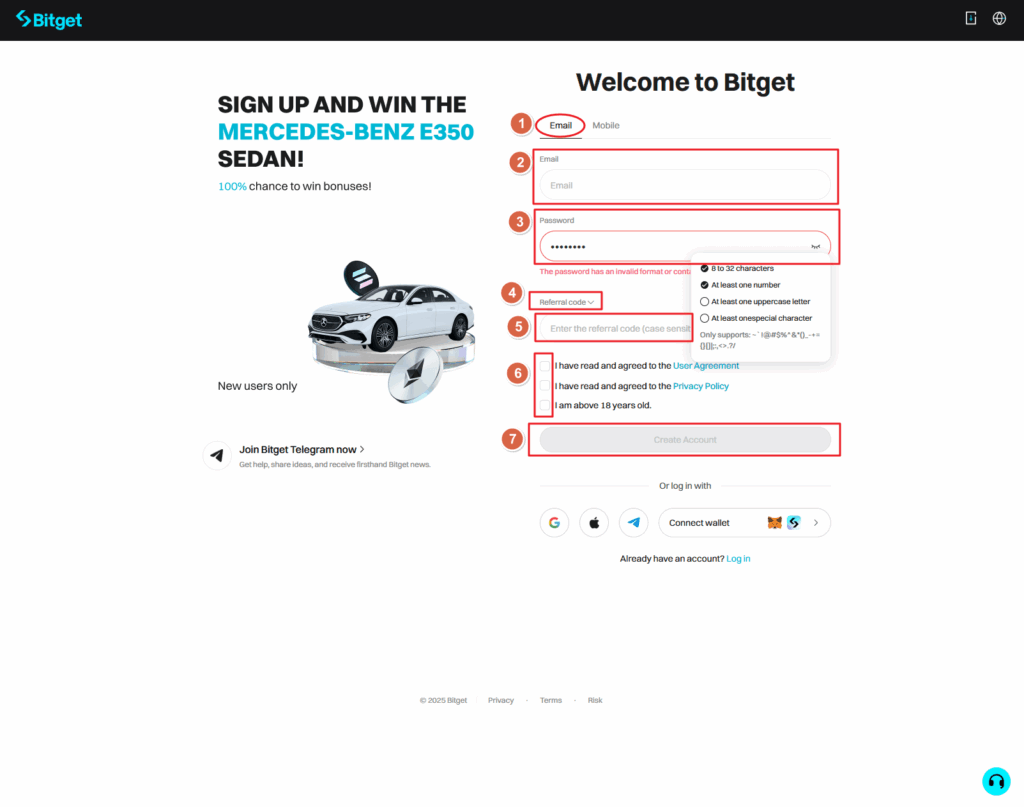
① Email tab of the page.
Email Address → Enter your email address
③ Create Password → Set password
💡 Passwords are 8 to 32 characters long, Numbers and capitalization and at least one of the following special characters
~`!@#$%^&*()_-+={}[]:";',.?/
④ Referral Code → Press the down arrow to open the field.
You can leave the Referral code blank to sign up, but enter it to get a commission discount or payback.
⑤ â Referral code 'Anttalk'the transaction fee's 50%(case sensitive).
You can also participate in Buckscoin-related mining systems and events (such as mock investment competitions).
⚠️ I am not affiliated with the BuckScoins Foundation, Share what works best for you based on your own experienceFor more information about BuckCoin, see the Herefor more information.
⑥ ⑥ You have to check all three boxes to use it, and then you have to check the second box, which is the privacy policy, and then you have to scroll all the way down to the end to accept it.
⑦ âThis is the Create account button. If everything is entered correctly, the button will be activated. Press the button.

λ Check the shape on the top right and click
Check the boxes in order and click OK.
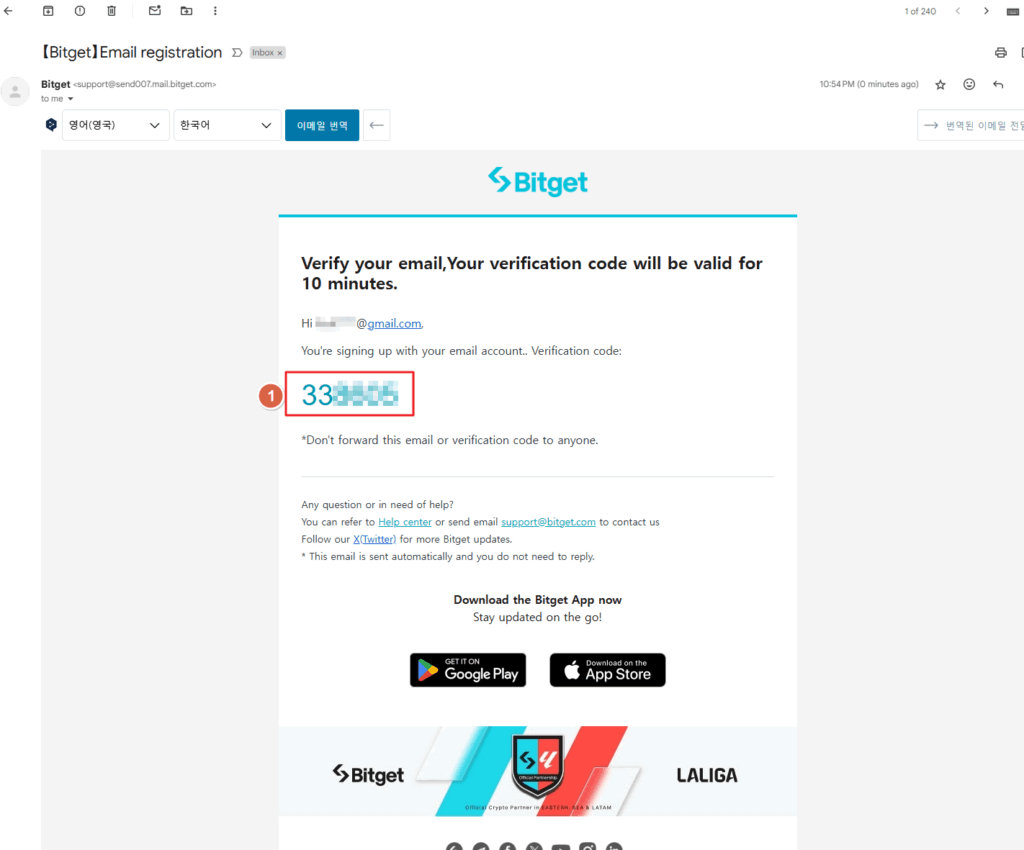
Go to the email you used as your username and click λCopy or memorize the 6 digits of the code from the
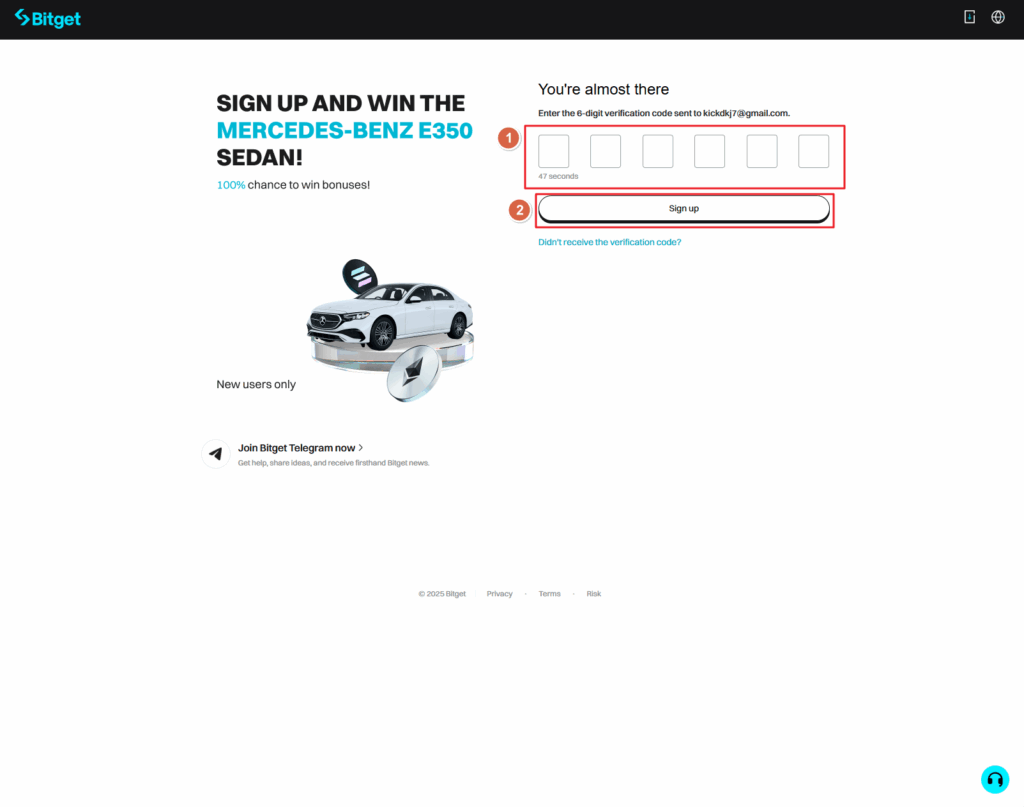
Return to the BitGet homepage and click λand enter the code you copied into
Press ②. It should be done within 60 seconds.
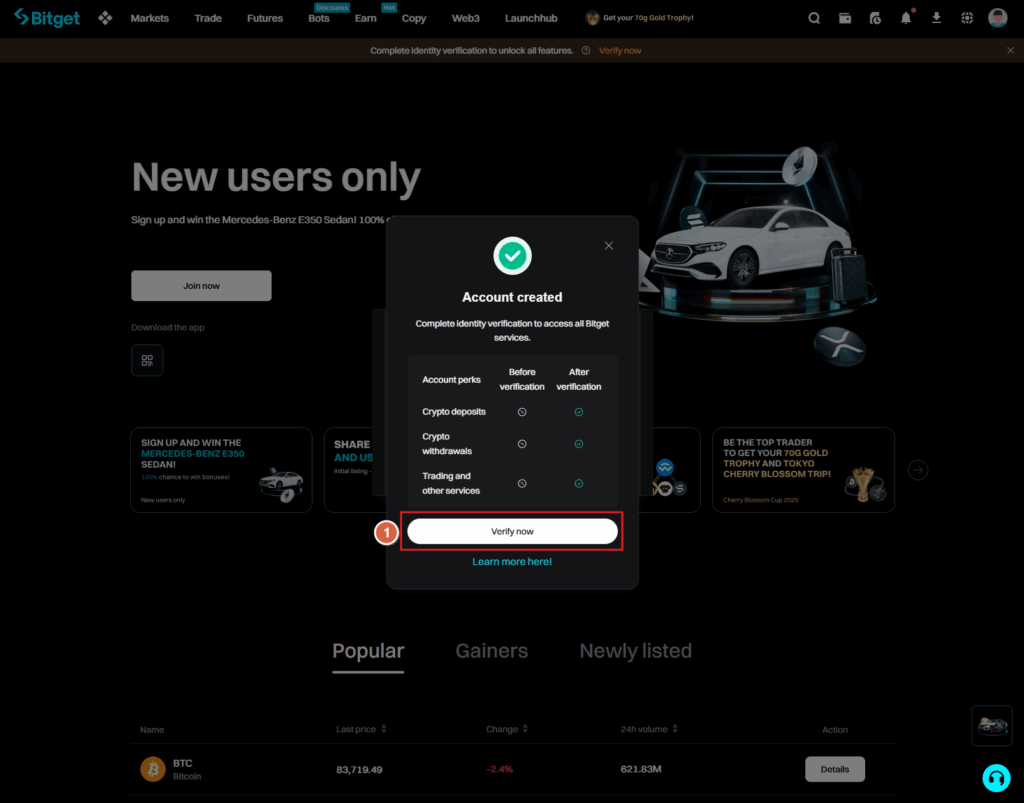
You're signed up when you see a screen that looks like this.
You can press ① to proceed directly to KYC verification (customer identity verification).
You must authenticate to ⚠️kyc to use it.
How to sign up for BitGet Mobile
Here's how to sign up for BitGet using the smartphone app.
First, launch the Play Store or App Store.
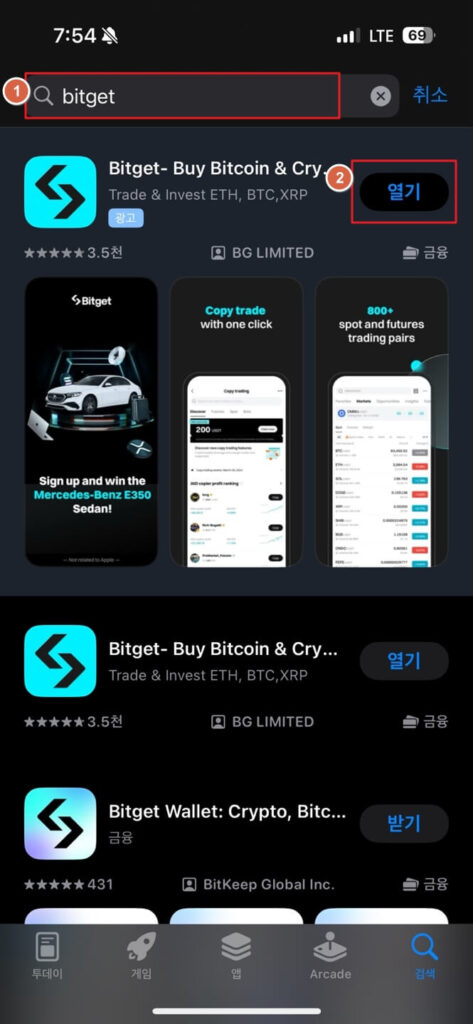
Type bitget in the search bar.
Make sure it's the same app as the image and tap ② to install the app.
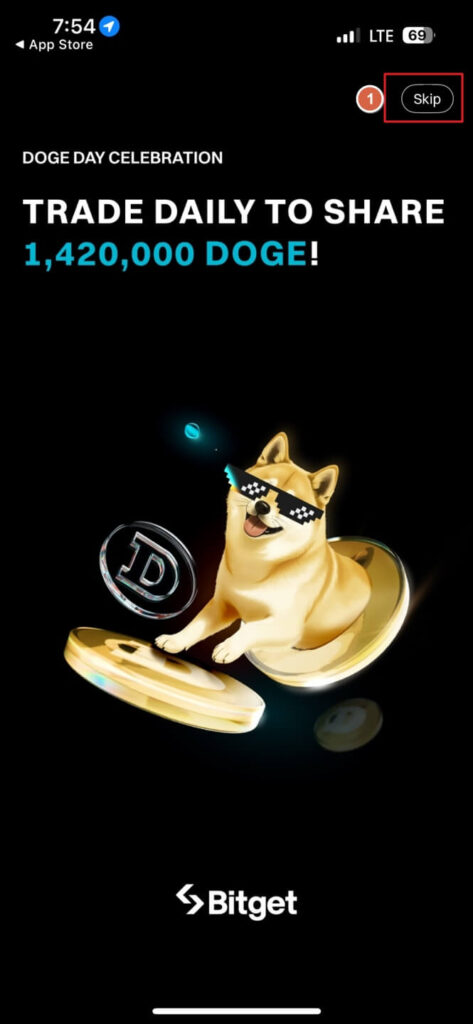
Once the installation is complete, launch the app. If you see the screen like above, press ① skip.
Ads for things like news and events.
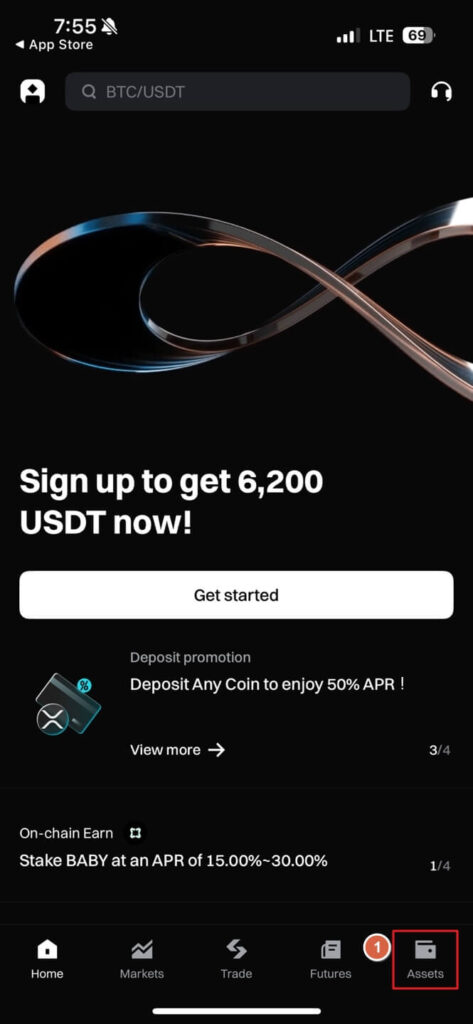
On the main home screen, tap ①Assets.
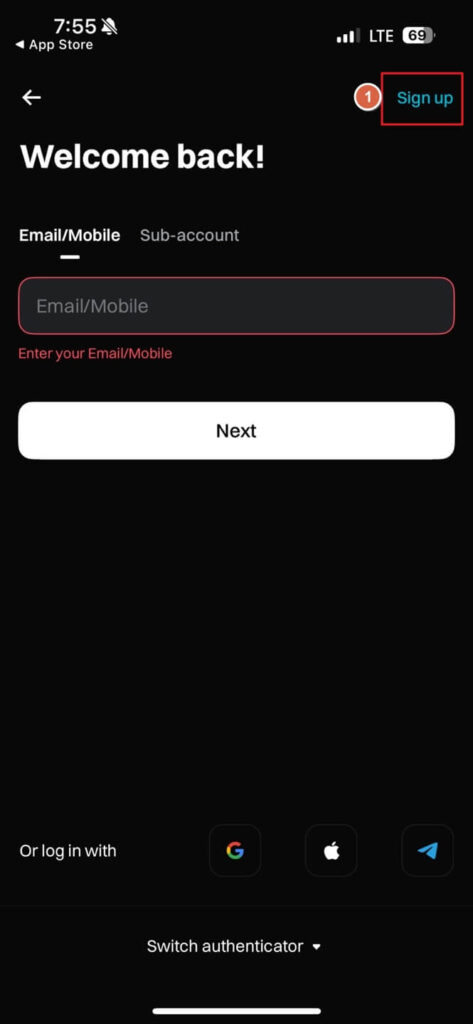
Tap sign up → Sign up.
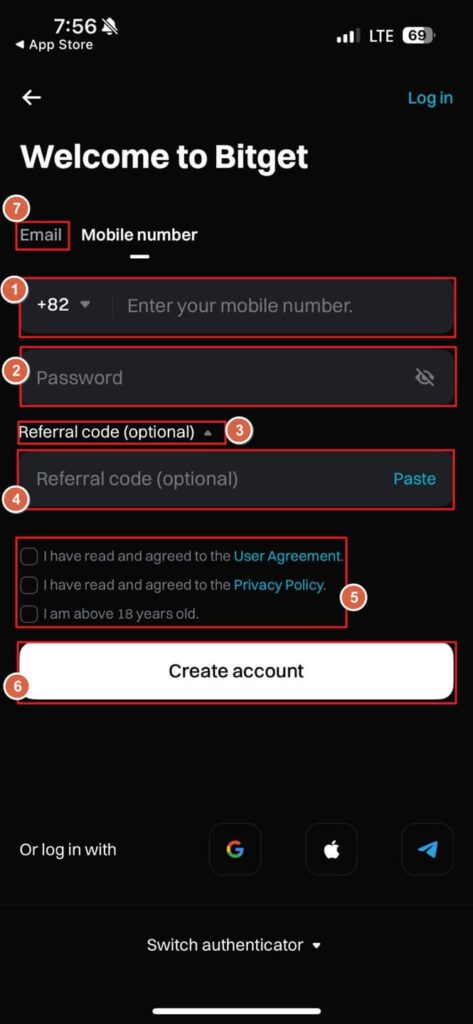
Enter your phone number. It includes the country code, so you need to start with 10 instead of 010.
Set a password
💡 Passwords are 8 to 32 characters long, Numbers and capitalization and at least one of the following special characters
~`!@#$%^&*()_-+={}[]:";',.?/
③ â Referral Code → Press the down arrow to open the field.
You can leave the Referral code blank to sign up, but enter it to get a commission discount or payback.
④ â Referral code 'Anttalk'the transaction fee's 50%(case sensitive).
You can also participate in Buckscoin-related mining systems and events (such as mock investment competitions).
⚠️ I am not affiliated with the BuckScoins Foundation, Share what works best for you based on your own experienceand that's it.
⑤ I agree to the Terms of Use, Privacy Policy, and I'm 18 years old or older. Check all three boxes and you're good to go.
💡 If you check the second box, you'll see something about the privacy policy and you'll have to scroll all the way down to accept it.
⑥ Create account button. Fill in all the fields and press the button.
If you want to sign up with your email, tap ⑦. The process is the same.
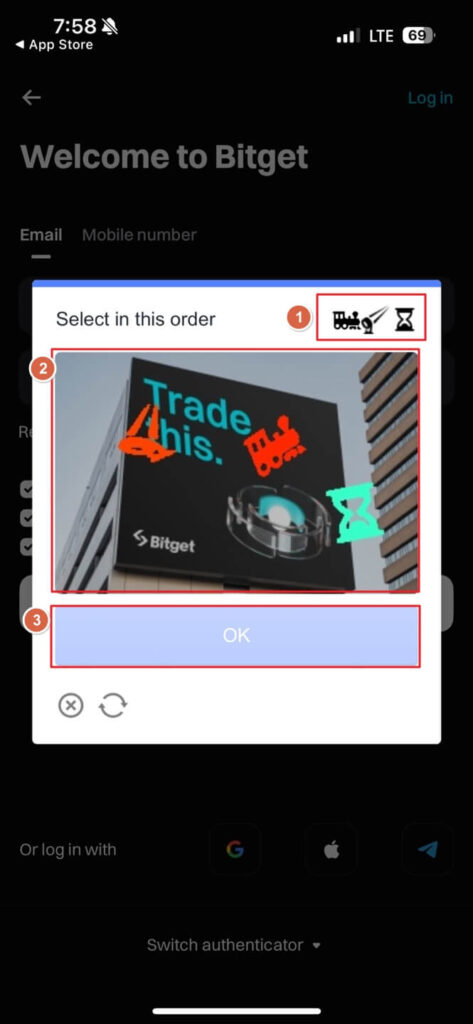
Image security verification screen to prevent auto-signup.
Tap the pictures in position ① in order on ② and then tap ③.
💡If it takes too long, authentication fails and you have to try again.
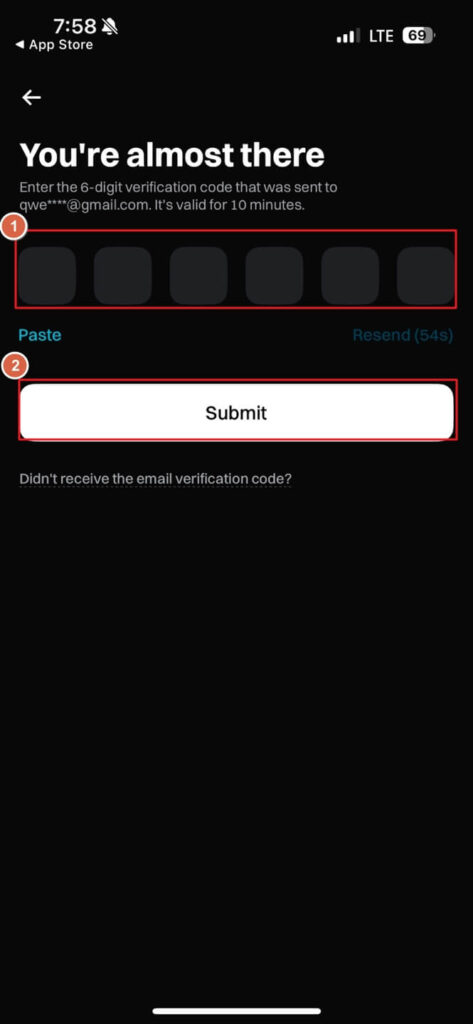
If you sign up with a phone number, a verification number will be sent to that number. If you sign up with an email, a verification number will be sent to your email, and you'll have 60 seconds to enter it after you receive it.
💡The resend button will be activated when the time expires. Sometimes texts or emails don't go through due to transmission errors, so resend and proceed.
At this point, you're done signing up for BitGet. To use the actual exchange, including deposits and withdrawals, you'll need to verify your KYC, which you can find out more about below.
BitGet KYC verification methods
Have your ID ready. You only need one of the following: national ID or passport or driver's license.
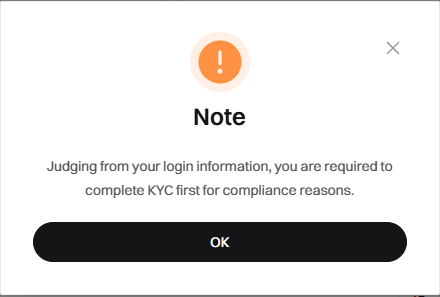
If you receive the following message, KYC verification has not been successfully resolved, please follow the steps below.
⚠️ KYC verification requires a camera, so it's better to do it on your phone.

For the KYC verification path, hover over ① and tap ②.
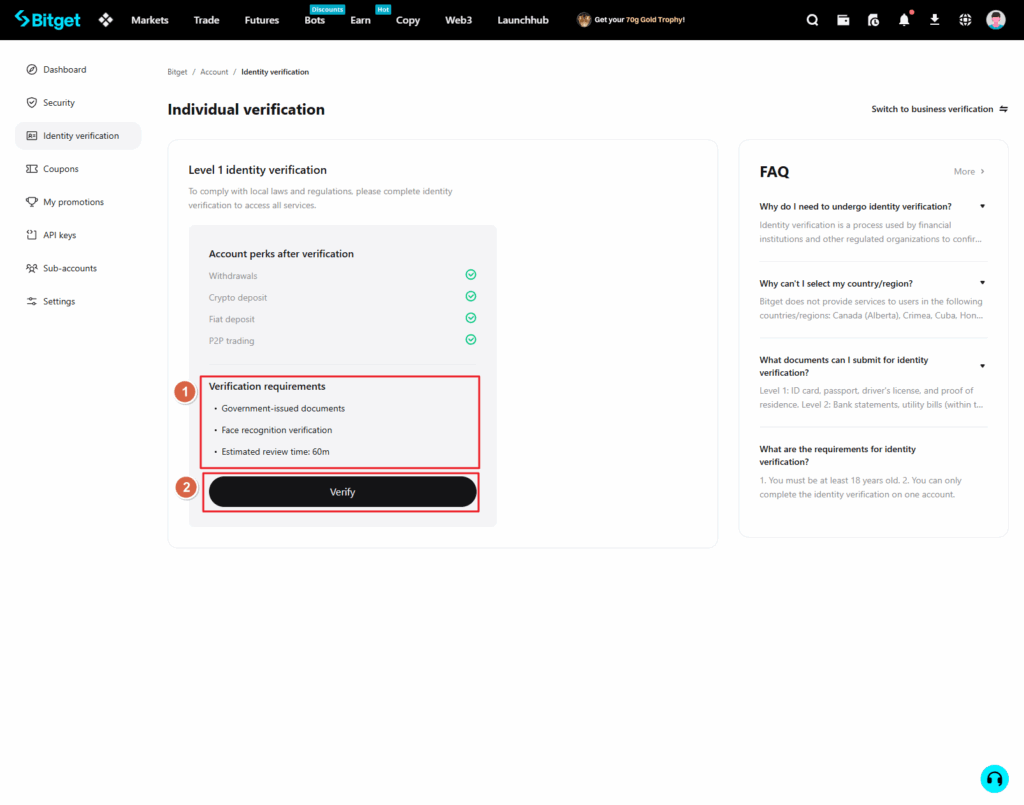
Verification requirements
This box is used for BitGet's Level 1 identity verification (KYC)in order to complete the process.
Government-issued documents
→ Government-issued ID required (e.g., national ID, passport, driver's license, etc.)
Face recognition verification
→ Include a facial recognition verification process (verify your face with a photo or video)
Estimated review time: 60m
→ Estimated audit time: approximately 60 minutes
Tap ② to start authenticating.
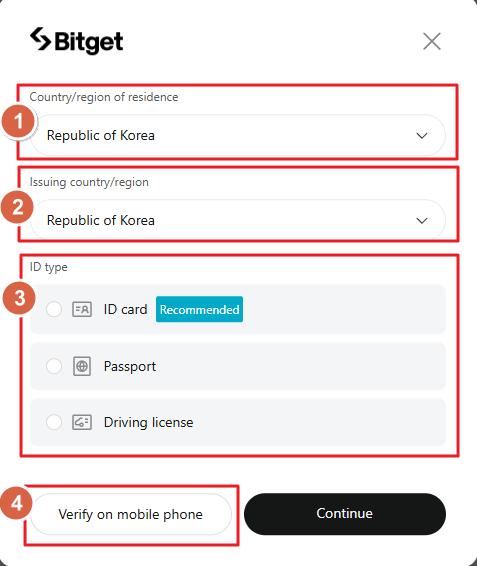
Your country/region of residence. I chose Korea.
2) The country/region where the ID is issued. I chose South Korea.
③ Type of ID: National ID, passport, and driver's license. Please select the one you have.
Tap the Proceed to authentication on mobile button.
⚠️지금부터는 on your phone.
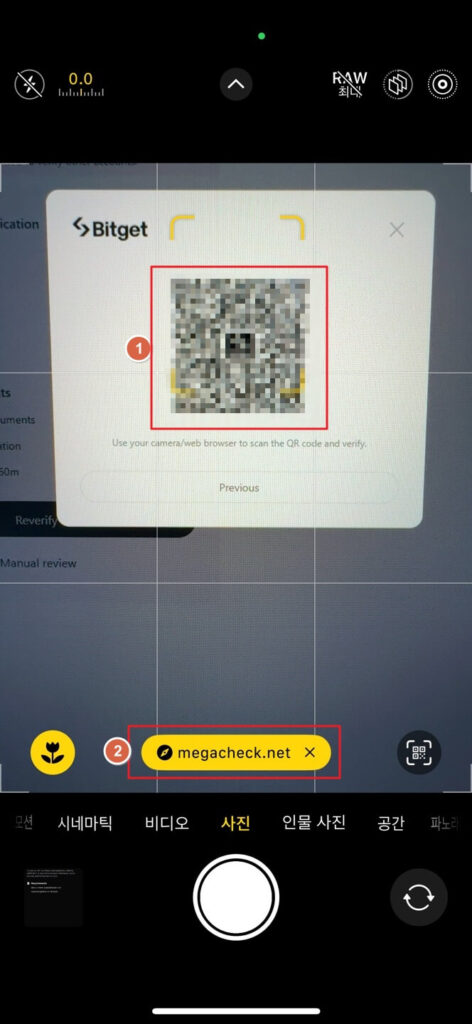
Turn on your phone's default camera, and then ① illuminate the screen so that the QR code is fully visible.
A link will appear. Tap it.
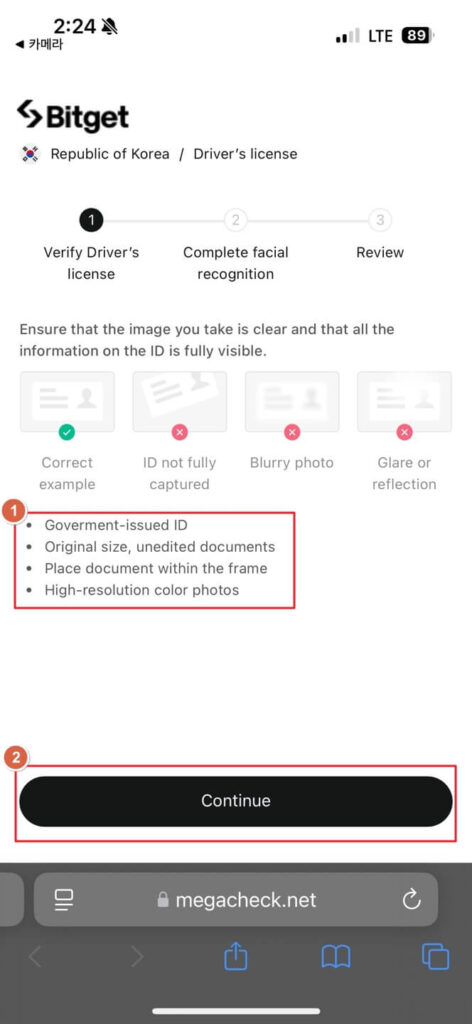
I went with a driver's license.
This is the content of ①.
Government-issued ID → Use a government-issued ID
Original size, unedited documents → Unmodified document in original size
Place document within the frame → Shoot the document into the screen frame
High-resolution color photos → Use high-resolution color photos
After confirmation, click ②. Continue → Tap Continue.
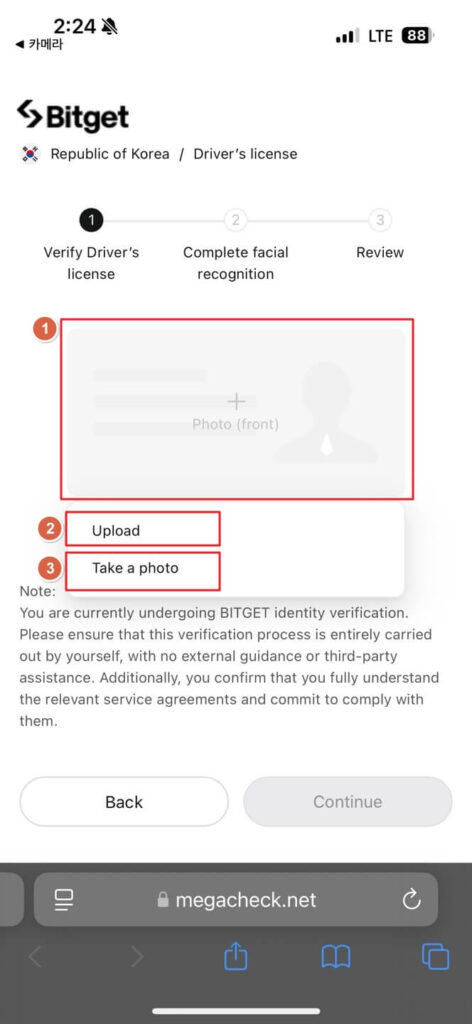
Touch a location.
If you've already taken a photo of your ID in an album, then tap ② to upload the file.
You can also tap ③ to activate the camera and take an instant photo of your ID to upload.
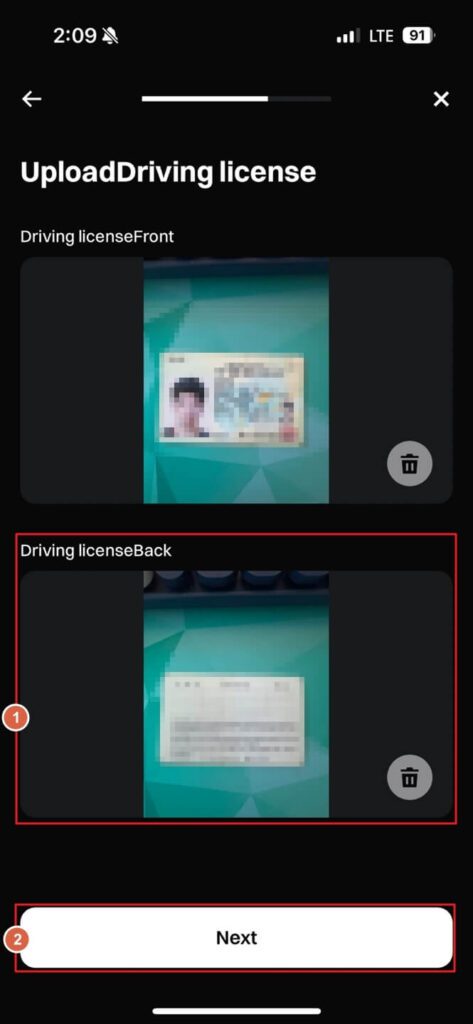
Place the backside on the seat in the same way, and then press Next.
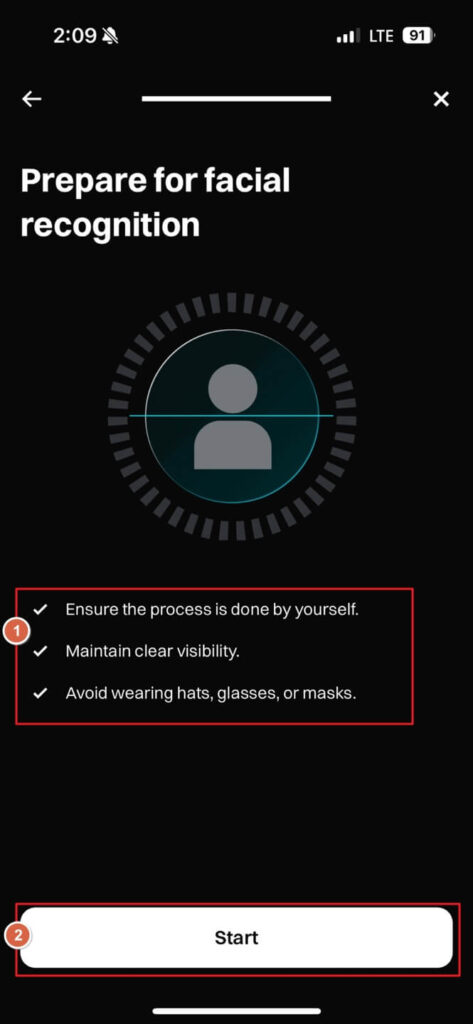
The following are the precautions before face recognition.
Ensure the process is done by yourself.
→ You will need to authenticate yourself.
Maintain clear visibility.
→ Keep your screen clear so you can see your face.
Avoid wearing hats, glasses, or masks.
→ Don't wear hats, glasses, or masks.
Once you're sure, tap ② Start.
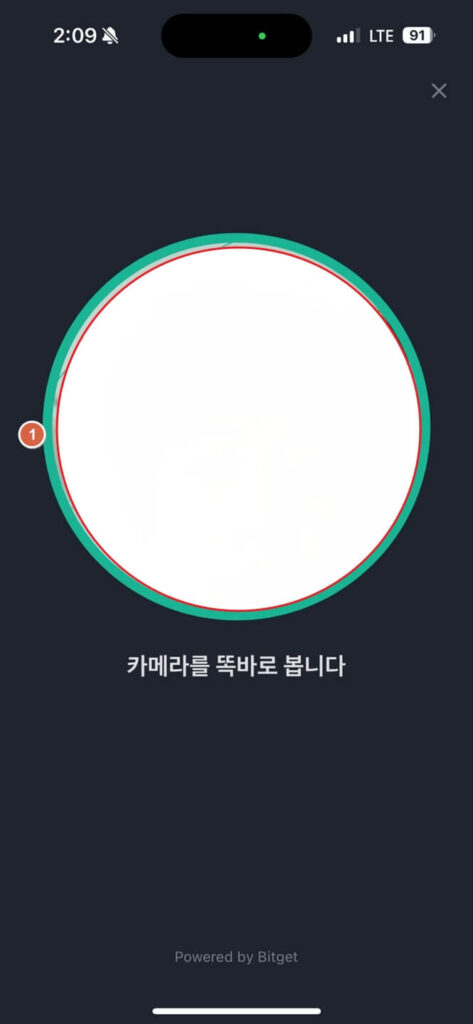
Align your face with the circle and look directly at the camera.
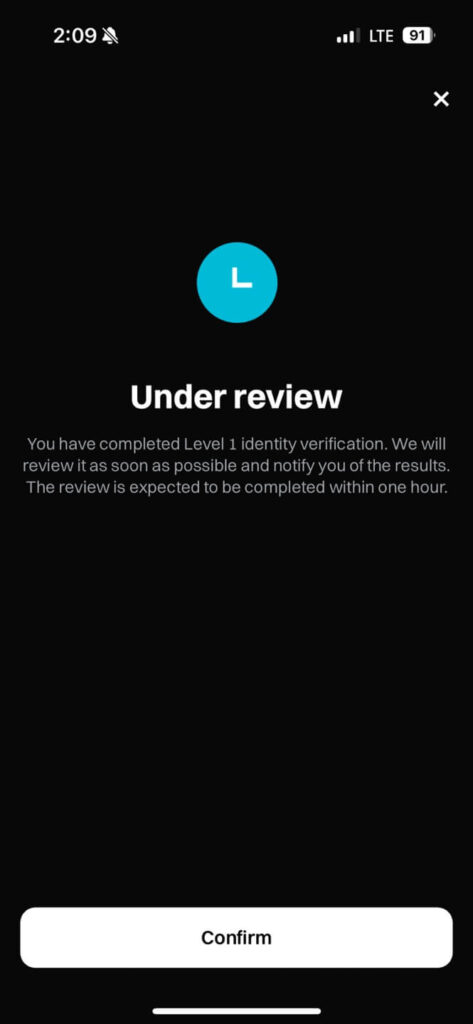
After completing KYC level 1 verification, BitGet shows a pending review status.
You have completed Level 1 identity verification.
→ You have completed Level 1 identity verification.
We will review it as soon as possible and notify you of the results.
→ We'll review it as soon as possible and let you know the outcome.
The review is expected to be completed within one hour.
→ Screening Within about an hourwill be completed in .
Once you've completed KYC verification and are ready for the automated review, you'll receive an in-app notification and an email.
That's it for KYC verification. If you don't understand or have any difficulties, please leave a comment!
We'll update you on how to use it and transfer coins as soon as possible!